Aprende a Configurar tu Correo en tu iPhone (iOS) Fácilmente
Configurar correo
Índice:
Configuración a través de la App Móvil de Outlook
Configuración a través de la App de correo de iOS
Configuración la cuenta IMAP en Outlook
Correo POP en Outlook
Correo POP3/IMAP
Correo Office 365
Correo Exchange
Cambiar contraseña del correo electrónico
Agregar una cuenta de correo electrónico
Eliminar una cuenta de correo electrónico
Configuración a través de la App Móvil de Outlook
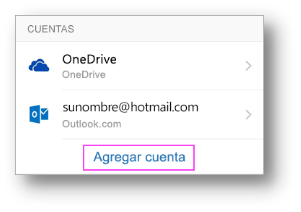
Paso 1: Abrir Outlook para iOS, si no lo tienes todavía, descárgalo desde la tienda Apple.
Nota: Disponible para dispositivos iOS con iOS 9.0 o posterior.
Ir a configuración > Agregar cuenta > Agregar cuenta de correo electrónico.
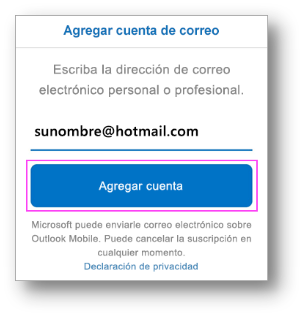
Paso 2: Escribe tu dirección de correo electrónico completa, a continuación, presiona en Agregar cuenta.
Nota: Si se pide que seleccione su proveedor de correo electrónico, puede que tengas que configurar el correo electrónico como una cuenta IMAP.
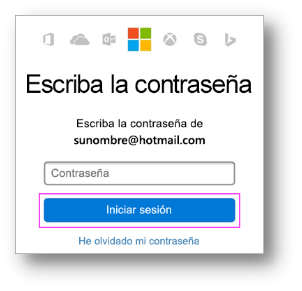
Paso 3: Escribe la contraseña de su cuenta de correo electrónico y presiona en Iniciar sesión.
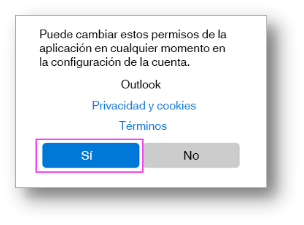
Paso 4: Presiona Sí o Permitir dar permiso de Outlook para la sincronización del calendario, contactos, etcétera.
Ahora estás listo para usar Outlook para iOS.
Configuración a través de la App Móvil de Outlook
Cuentas de Outlook.com incluyen @hotmail.com, @msn.com, @live.com, @outlook.co.uk, etcetera.
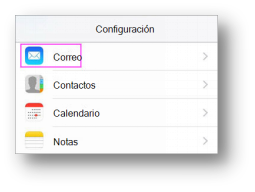
Paso 1: Ve a Configuración de tu dispositivo, desplázate hacia abajo y selecciona en correo > cuentas > Agregar cuenta.
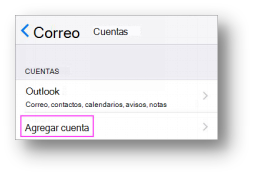
Paso 2: Elige Outlook.com
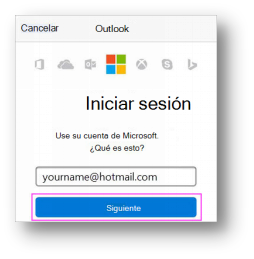
Paso 3: Escribe tu dirección de correo electrónico completa. Pulsa en Siguiente.
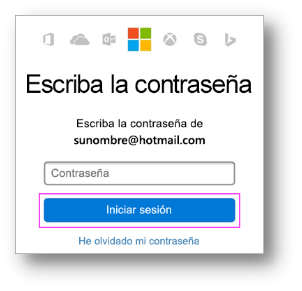
Paso 4: Escribe la contraseña de su cuenta de correo electrónico. Presiona en Iniciar sesión.
Paso 5: Debes aprobar determinados permisos como el acceso a tu calendario y contactos. Para aceptar, presiona en Sí. Elige los servicios que deseas sincronizar con tu dispositivo iOS y selecciona Guardar
Configuración la cuenta IMAP en Outlook
Si deseas configurar una cuenta de correo electrónico IMAP o Outlook para iOS y el teléfono móvil no detectó automáticamente la configuración, sigue estas instrucciones. Al configurar una cuenta de correo electrónico manualmente mediante IMAP, solo el correo electrónico se sincronizará, no el calendario ni los contactos.
Paso 1: Pulsa Outlook para iOS, vaya a Configuración > Agregar cuenta> Agregar cuenta de correo electrónico.
Paso 2: Escribe tu dirección de correo electrónico y pulsa Agregar cuenta.
Paso 3: Escribe tu contraseña y cualquier información de configuración de servidores adicionales que es posible que tengas.
Paso 4: Selecciona Iniciar sesión.
Nota: Si aún no conoces esta información, deberás obtenerla del proveedor de correo electrónico o el administrador.
Correo POP en Outlook
Si agregaste los contactos localmente en la aplicación de escritorio de Outlook en el PC, como los que están asociados con una cuenta POP, puedes exportarlos y sincronizarlos con el teléfono con tu cuenta de Outlook.com.
Paso 1: Inicia sesión en Outlook.com.
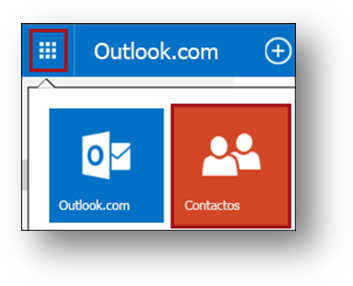
Paso 2: Selecciona el iniciador de aplicaciones situado en la esquina superior izquierda y después Contactos.
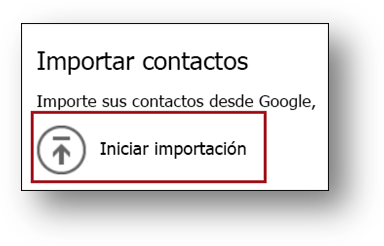
Paso 3: Selecciona Iniciar importación en Importar contactos.
Paso 4: Selecciona Outlook 2010 y Outlook 2013 en la siguiente pantalla y sigue las instrucciones para copiar tus contactos locales a la cuenta de Outlook.com desde la aplicación de escritorio de Outlook en el equipo.
Paso 5: Después de importar los contactos en Outlook.com, agrega simplemente tu cuenta de Outlook.com a Outlook para iOS o Android.
Correo POP3/IMAP
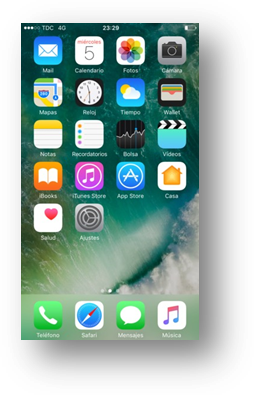
Paso 1: Selecciona Ajustes.
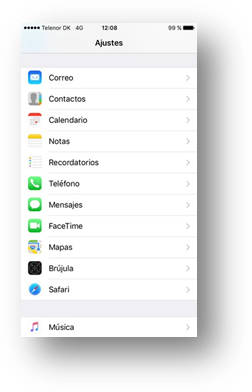
Paso 2: Desplázate y selecciona Correo (correo, contactos, calen. en iOS 6, 7, 8 y 9).
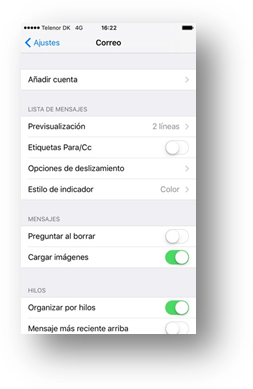
Paso 3: Selecciona Añadir cuenta.
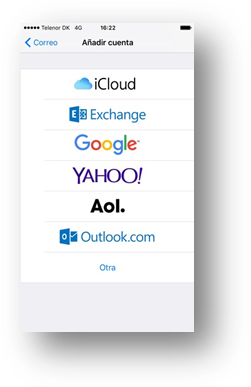
Paso 4: Selecciona Otra (Otro en iOS 7, 8 y 9).
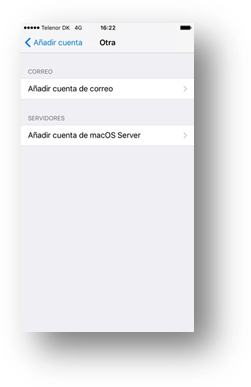
Paso 5: Selecciona Añadir cuenta de correo (Añadir cuenta en iOS 6).
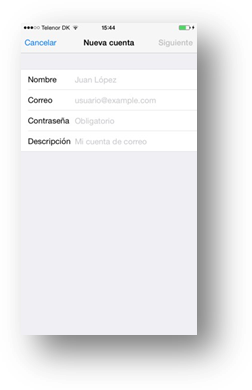
Paso 6: Introduce la información necesaria y selecciona Siguiente
Nota: la contraseña distingue entre mayúsculas y minúsculas.
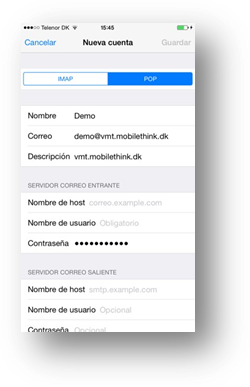
Paso 7: Selecciona POP o IMAP e introduce la información de correo electrónico para SERVIDOR CORREO ENTRANTE
Nota: la contraseña distingue entre mayúsculas y minúsculas.
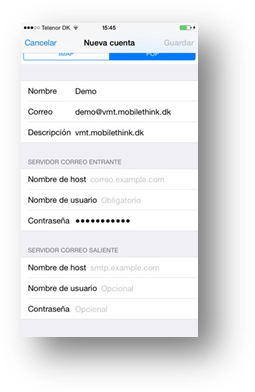
Paso 8: Introduce la información correo para el SERVIDOR CORREO SALIENTE y selecciona Guardar.
Tu cuenta está lista para ser usada
Correo Office 365
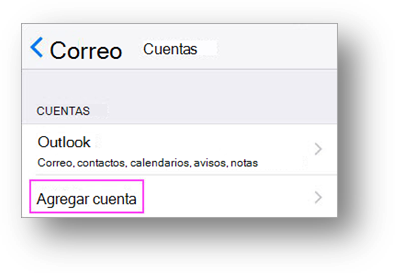
Paso 1: Ve a Configuración de tu dispositivo, desplázate hacia abajo y presiona en Correo > Cuentas >Agregar cuenta.
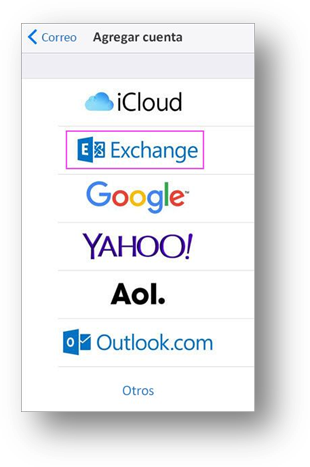
Paso 2: Selecciona Exchange.
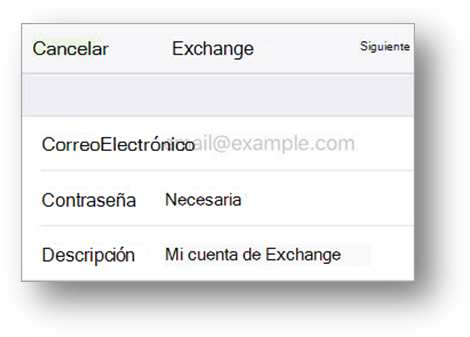
Paso 3: Escribe la dirección de correo electrónico de Office 365, la contraseña y una descripción de la cuenta. Pulsa en Siguiente.
Nota: Tu cuenta de Office 365 empresa o escuela, debe ser tu dirección de correo electrónico. Por ejemplo, @yourdomain.com, @domain.onmicrosoft.como @schoolname.edu.
Paso 4: Si se te solicita especificar la configuración del servidor, escribe lo siguiente y pulsa siguiente.
Correo electrónico: tu dirección de correo electrónico completa.
Servidor: outlook.office365.com.
Nombre de usuario: tu dirección de correo electrónico completa.
Contraseña: contraseña de la cuenta de correo electrónico.
La aplicación de correo puede solicitar determinados permisos como el acceso a su calendario y contactos. Para aceptar, puntee en Sí.
Paso 5: A continuación, elija las aplicaciones que desea que el correo electrónico de la cuenta para sincronizar con su dispositivo iOS y puntee en Guardar.
Correo Exchange
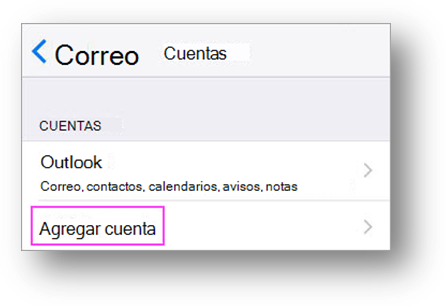
Paso 1: Ve a tu dispositivo de configuración, desplázate hacia abajo hasta Correo > Cuentas>Agregar cuenta.
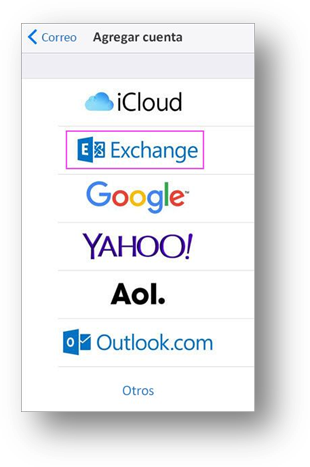
Paso 2: Selecciona Exchange.
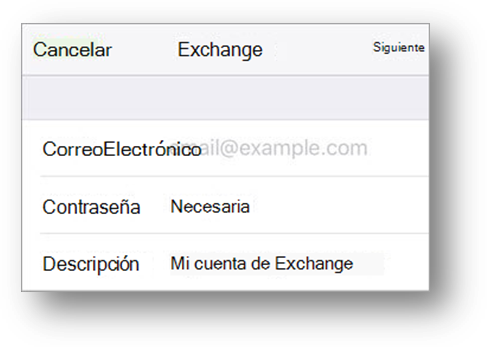
Paso 3: Escribe tu dirección de correo electrónico completa, la contraseña y una descripción de la cuenta. Pulsa en Siguiente.
Nota: Si no estás seguro de cuál es tu dirección de correo electrónico de Exchange o la contraseña. Ponte en contacto con el Administrador de tu organización.
Paso 4: Si necesitas especificar la configuración de servidor adicionales, pide al administrador o ponte en contacto con tu proveedor de correo electrónico para obtener más detalles.
Paso 5: La aplicación de correo puede solicitar determinados permisos como el acceso a su calendario y contactos. Para aceptar, haz clic en Sí.
Ahora selecciona lo que deseas sincronizar con tu dispositivo iOS en tu cuenta de correo electrónico y haz clic en Guardar.
Correo Exchange
Para cambiar la contraseña, debes ir al sitio web de tu proveedor de correo electrónico para realizar los cambios.
Paso 1: Entra al sitio web de tu proveedor de correo electrónico.
Por ejemplo, si usas una cuenta de correo electrónico @hotmail.com, inicia sesión en login.live.com o si usas Gmail, visita Gmail.com.
Paso 2: Ve a la configuración de la cuenta o del perfil.
Paso 3: Cambia la contraseña. Outlook para iOS detectará un error de sincronización y te solicitará que escribas de nuevo la contraseña.
Si tienes dificultades para que Outlook para iOS se sincronice con la nueva contraseña, elimina la cuenta de correo electrónico y, a continuación, vuelve a agregarla.
Nota: Si cambias la contraseña de tu cuenta de correo electrónico, que también es tu cuenta Microsoft, es posible que debas iniciar sesión de nuevo en el resto de las aplicaciones y los sitios web de Microsoft.
Agregar una cuenta de correo electrónico
Puedes agregar cuentas adicionales en Outlook para que puedas obtener acceso a ellas desde un único lugar.
Paso 1: Abre la aplicación y ve a Configuración > +Agregar cuenta.
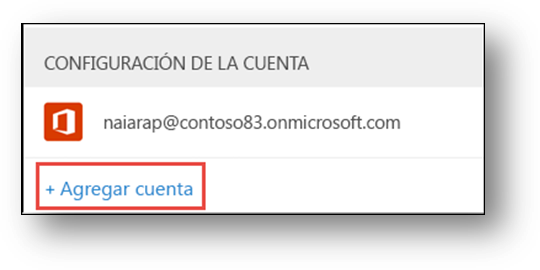
Paso 2: Selecciona el tipo de cuenta y sigue los procedimientos descritos en secciones anteriores para agregar la cuenta nueva.
Eliminar una cuenta de correo electrónico
Paso 1: Abre Outlook para iOS. Ve a Configuración.
Paso 2: Haz clic en la cuenta de correo electrónico que deseas eliminar.
Paso 3: Haz clic en Eliminar cuenta.
Si no lograste solucionar el problema comunícate con nuestros especialistas llamando al 600 3600 106 o chateando en línea