Aprende a Configurar tu Correo en tu Android Paso a Paso
Configurar correo
Índice:
Configuración a través de la App Correo
Yahoo Mail
Correo Exchange
Correo Exchange a través de Gmail
Configuración a través de la App Correo
Desde la pantalla principal, haz clic en "Correo". Puedes encontrarte en dos situaciones diferentes:
Paso 1: Si es la primera vez que añades una cuenta de correo electrónico en la aplicación "Correo", pulsa sobre la opción "Otro (POP3/IMAP)" en la pantalla "Elegir un proveedor de correo".
Paso 2: Si ya has añadido antes una cuenta de correo electrónico en "Correo" pulsa en la parte superior de la pantalla sobre "Nueva cuenta". Debe aparecerte una nueva pantalla llamada "Elegir un proveedor de correo".
Paso 3: Haz clic sobre "Otro (POP3/IMAP)" para continuar. Introduce la dirección de correo electrónico y la contraseña de dicha cuenta y después haz clic en "Siguiente".
Paso 4: Si el tipo de cuenta que quieres configurar no está en la base de datos del teléfono, te pedirá que facilites más información.
Paso 5: Introduce el nombre de la cuenta y su nombre, después haz clic en "Finalizar configuración" para terminar de configurarla.
Configuración de Yahoo Mail
Paso 1: Selecciona el ícono correo electrónico incorporado.
Paso 2: Escribe tu ID de Yahoo y una contraseña. Si se produce un error ( " El programa de instalación no pudo terminar, etc. " ), selecciona Configuración manual.
Paso 3: Selecciona IMAP para el tipo de cuenta.
Paso 4: Ingresa la información del servidor de configuración siguiente: Servidor de correo entrante: imap.mail.yahoo.com
Puerto #: 993
Tipo de seguridad: SSL (acepta todos los certificados)
Servidor de correo saliente: smtp.mail.yahoo.com
Puerto #: 465
Paso 5: Mantén todos los otros valores iguales. Completa el proceso de instalación restante.
Configuración de correo Exchange
Desde cualquier teléfono con sistema operativo Android puedes configurar una cuenta Exchange para recibir los correos electrónicos de tu cuenta, por ejemplo, de tu empresa. Te contamos los pasos que debes seguir para que puedas recibirlos sin problema:
Paso 1: Ve al escritorio de tu teléfono y selecciona Ajustes > Cuentas y sincronización, haz clic sobre "Añadir cuenta" y selecciona "Exchange ActiveSync".
Paso 2: Escribe la dirección de correo electrónico, contraseña y haz clic sobre "Siguiente".
Introduce la dirección del servidor, nombre del dominio de Exchange, nombre de usuario y contraseña.
Paso 3: Haz clic sobre "Siguiente" y se comprobarán los ajustes de la cuenta. Si todo es correcto ya estará funcionando tu cuenta de correo.
Paso 4: Si quieres, puedes definir qué tipo de datos quieres que se descarguen en tu móvil: Correo, Contactos, Eventos del calendario y Actualizar al abrir. Para ello, ve a "Ajustes", en el apartado "Datos y sincronización", selecciona "Correo".
Configuración de correo Exchange

Paso 1: Ejecuta la APP de Gmail y presiona en Configuración.
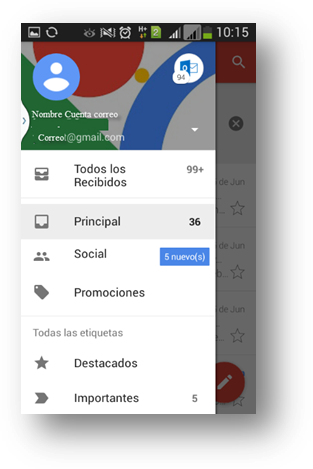
Paso 2: A continuación, selecciona la flecha a la derecha de tu cuenta de correo.
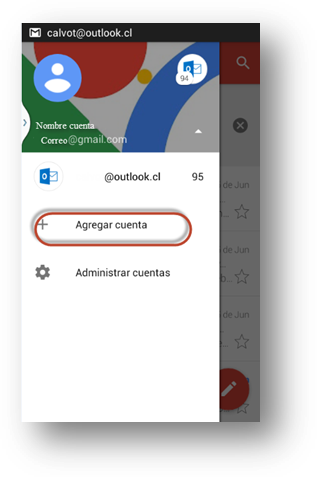
Paso 3: Selecciona Agregar cuenta.
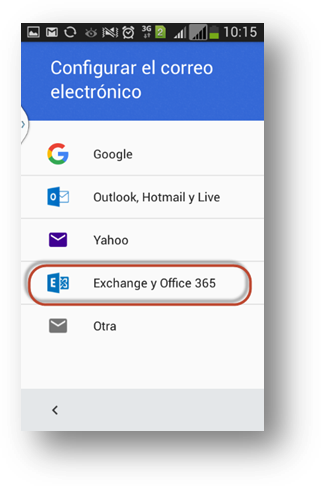
Paso 4: Escoge Exchange y Office 365.
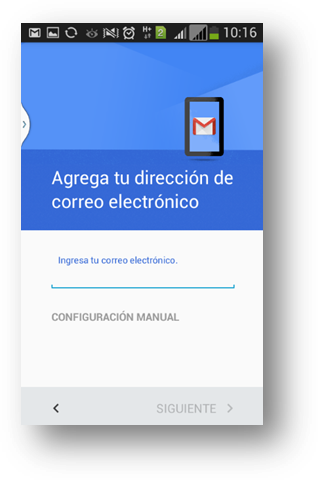
Paso 5: Agrega la dirección de correo electrónico. A modo de ejemplo, realizaremos la configuración con un correo de Entel (fcalvo@entel.cl).
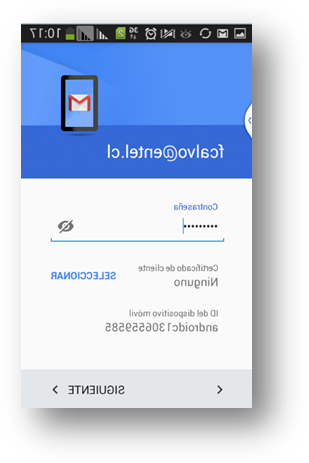
Paso 6: Ingresa la contraseña. Espera a que se recupere la información de correo.

Paso 7: El dominio, en este caso es Entel\fcalvo, el servidor: correo.entel.cl.
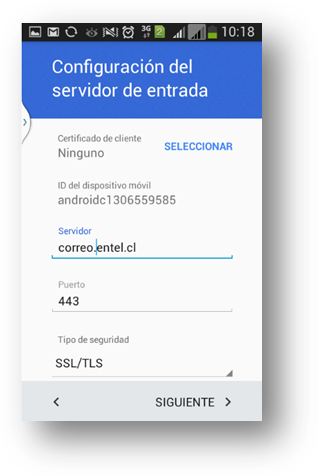
Paso 8: El puerto es 443.
Finalmente, presiona Siguiente. Ya está listo, el correo se encuentra configurado.
Nota: es posible que se solicite confirmar algunas políticas de seguridad.
Si no lograste solucionar el problema comunícate con nuestros especialistas llamando al 600 3600 106 o chateando en línea